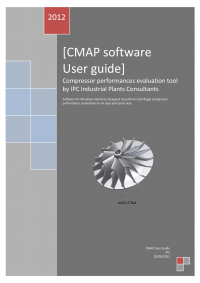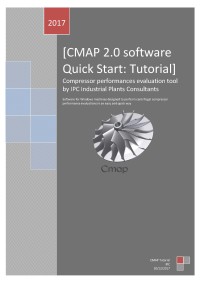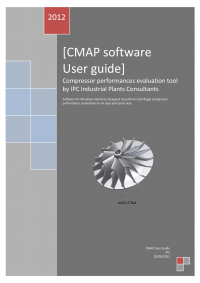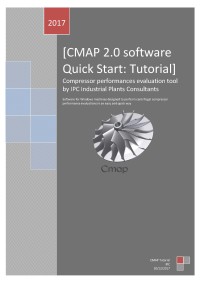-

Welcome
in
Cmap2.0 Tutorial
Copyright IPC S.r.l. 2018 All right reserved
-

Here Cmap2's main page is shown
You can see
Main work Area, toolbar
and several sections of GUI
Copyright IPC S.r.l. 2018 All right reserved
-

Copyright IPC S.r.l. 2018 All right reserved
-

From this step the user can start
the configuration of a new project
Copyright IPC S.r.l. 2018 All right reserved
-

Copyright IPC S.r.l. 2018 All right reserved
-

Creation of a new project:
you can add all kind of information
as customer, site, plant, service
Copyright IPC S.r.l. 2018 All right reserved
-

Copyright IPC S.r.l. 2018 All right reserved
-

Through New button,
you assign a new machine
you can configure
a single compressor
within the project:
Copyright IPC S.r.l. 2018 All right reserved
-

Copyright IPC S.r.l. 2018 All right reserved
-

Through New button
you assign a new phase
within the machine
Copyright IPC S.r.l. 2018 All right reserved
-

Copyright IPC S.r.l. 2018 All right reserved
-

Through New button
you assign a new stage
within the phase.
You can define :
- Impeller Diameter
- Mechanical Efficiency
- Volumetric Efficiency
Copyright IPC S.r.l. 2018 All right reserved
-

Copyright IPC S.r.l. 2018 All right reserved
-

Through New button
within the stage
you assign a new curve
in 2 different ways:
- Numerically (numerical digit)
- Graphically (map digit)
Copyright IPC S.r.l. 2018 All right reserved
-

-

Use Map digitization button
to upload graphically a couple of curves.
Upload an image file for
MapI I and set the axes:
- Input the Origin
- Input Max X
- Input Max Y
Then pick on the graph
the defined "N points per curve"
-

-

You can choose among different units
to set the axes
-

After the setting of axes
input the first speed number
and pick N points for this curve.
-

-

It need to digitize at least 3 curves
(at different speeds) per map.
Here all 5 curves are digitized.
-

-

For MapII you have to set the axes.
Then the digitization is very quick
and intuitive because the green line
helps you to pick the points
at fixed X values
-

-

Digitization complete!
You can confirm (OK) to go on
-

-

Now you can assign
the inlet conditions in terms of:
- Suction Pressure (P1)
- Suction Temperature (T1)
- Gas Mixture
-

-

Through New Mix button,
you create (and assign) a new Mix
to the reference curve:
you will find 42 different
hydrocarbons to combine
every process gas
-

-

After set all items, you have to save them.
Click "Save" to save
each object
separately or click
"Save All" button
to save all objects
at the same time
-

To start a new calculation, open Machine
previously created
and move in
Here click "NEW"
Performance tab .
to open "Performance Setup".
-

-

Performance setup:
in this step you have to
1) input new inlet conditions (p1, T1, Mix);
(LK, PR or R134a)
2) select what EOS use to run calculaton
3) define one or more speeds to calculate
4) Run Analysis
off-design performances
-

-

New Performance in off-design
measurements with expected
conditions are ready.
Through Performance Analysis
the analyst is able to compare field
performance from software
calculation
-

-

In Performance Analysis you can add
- Discharge Pressure (P2)
- Power (Pw)
Then select what value use as reference
the measured values (operating point) as:
- Inlet Flow (Q1)
- Discharge Temperature (T2)
and Solve the calculation.
-

-

Performance analysis for
Discharge Pressure (P2):
it's possible to see graphical
and numerical deviation between
measured and expected values
-

-

Performance analysis for
Discharge Temperature (T2) :
it's possible to see graphical and
numerical deviation between
measured and expected values
-

-

Performance analysis for
Polytropic Head (Hp) :
it's possible to see graphical and
numerical deviation between
measured and expected values
-

-

Performance analysis for
measured and expected values
numerical deviation between
Polytropic Efficiency (Etap) :
it's possible to see graphical and
-

-

Performance analysis for
numerical deviation between
Gas Power (Pw) :
it's possible to see graphical and
measured and expected values
-

-

To complete the analysis,
information about
all data and
you can collect
the Project in a
PDF report.
-

-

In CMap you can compare performance
curves from different inlet conditions:
in Machine Performance Tab select 1 or more
performances and click PLOT to visualize
the curves in the graph.
-

Discharge Pressure Plot (P2-Q)
-

Discharge Temperature Plot (T2-Q)
-

Polytropic Head Plot (Hp-Q)
-

Polytropic Efficiency Plot (Etap-Q)
-

Gas Power Plot (Pw-Q)
-

Thanks for Your Attention!